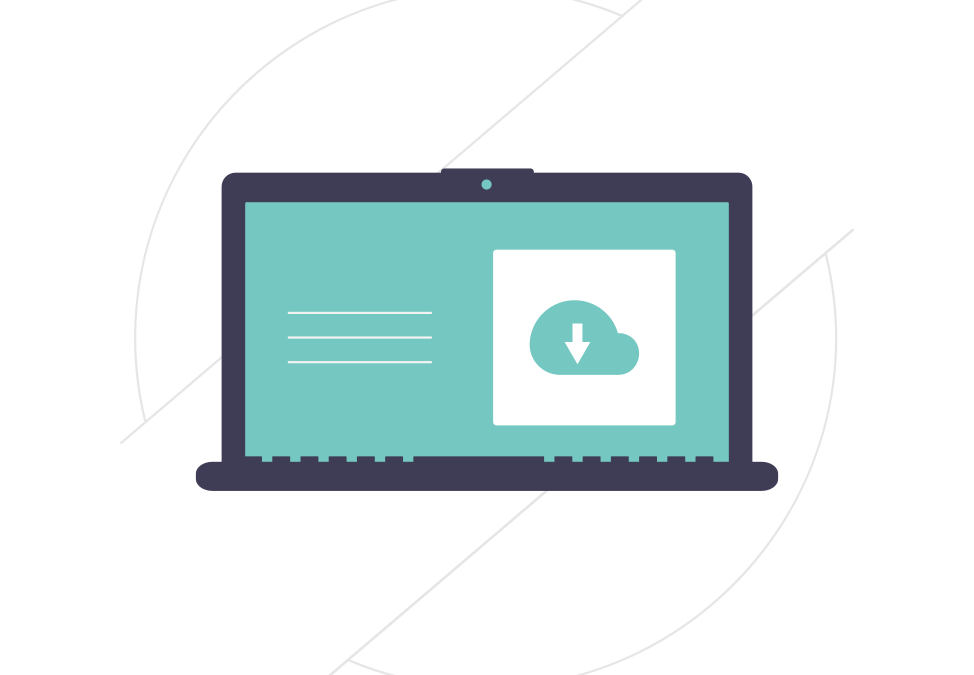
7 Fehler beim WordPress-Backup (und wie du sie vermeidest)
7 Fehler beim WordPress-Backup (und wie du sie vermeidest)
Stell dir vor, du arbeitest hart an deiner Website, fügst Inhalte hinzu, optimierst sie für Suchmaschinen und ziehst Traffic an wie ein Magnet. Und dann, bam! Deine Website wird gehackt. Daten weg, alles im Eimer.
Oder noch schlimmer, du machst einen kleinen Fehler – vielleicht löschst du aus Versehen eine wichtige Datei – und zack, deine Website ist dahin. Oder der Server, auf dem deine Website gehostet wird, streikt plötzlich und deine Daten sind im Nirgendwo verschwunden.
Das sind die Horrorgeschichten, die passieren können. Aber weißt du was? Mit regelmäßigen Backups kannst du mit diesen Albträume besser umgehen.
Egal, was passiert, du hast immer eine Sicherheitskopie, auf die du zurückgreifen kannst. So kannst du im Ernstfall deine Website schnell wiederherstellen und weitermachen, als wäre nichts passiert.
Also, sei schlau und mach regelmäßig Backups. Dein Zukunfts-Ich wird es dir danken!
Viele der Pro-Tipps sind im Gespräch mit Stephan von Dein IT Coach entstanden – an dieser Stelle auch allerherzlichsten Dank!
Verschiedene Methoden um ein Backup zu erstellen
Hier sind ein paar Möglichkeiten, wie du Backups machen kannst, ohne dass es dir den letzten Nerv raubt:
Automatisierte Backups durch Plugins
Hier kommt die Magie der Plugins ins Spiel. Es gibt tonnenweise WordPress-Plugins, die automatische Backups erstellen können. Du installierst einfach das Plugin, konfigurierst es nach deinen Wünschen – wie oft du Backups haben möchtest, wo sie gespeichert werden sollen, usw. – und das war’s! Das Plugin erledigt den Rest für dich im Hintergrund. Weiter unten im Artikel kommt meine Plugin Empfehlung.
Manuelles Backup über das Hosting-Dashboard
Viele Hosting-Anbieter bieten ein Dashboard, über das du manuell Backups erstellen kannst. Das bedeutet, du gehst einfach in dein Hosting-Dashboard, klickst auf die Option für Backups und erstellst eine Sicherungskopie deiner Website. Das ist zwar ein bisschen Handarbeit, aber es ist eine solide Methode, um deine Daten sicher zu halten.
Cloud-Services
Wenn du deine Backups nicht auf deinem Server speichern möchtest, kannst du sie in die Wolke schicken! Es gibt eine Menge Cloud-Services da draußen, die sich um deine Backups kümmern können. Du verbindest einfach dein WordPress mit dem Cloud-Service deiner Wahl und lässt sie die Arbeit erledigen. Super praktisch, wenn du nicht genug Platz auf deinem Server hast oder einfach nur extra sicher gehen möchtest.
Selbst wenn dein Anbieter das für dich macht, würde ich immer mir ein zusätzliches Backup anlegen. Nur für den Fall der Fälle – du bist dann auch einfach unabhängig von einem Anbieter. Auch an einem Samstagabend um 22 Uhr hast du dann die Möglichkeit ein Backup wiederherzustellen, wenn der Hosting-Support vielleicht gerade mal nicht verfügbar ist.
Backup über FTP oder Dateimanager
Last but not least kannst du auch manuell Backups über FTP oder den Dateimanager deines Hosting-Dashboards erstellen.
Das bedeutet, du loggst dich einfach in dein Hosting-Konto ein, navigierst zu den Dateien deiner Website und kopierst sie auf deinen Computer.
Das ist zwar etwas technischer, aber wenn du den Dreh einmal raus hast, ist es eine zuverlässige Methode, um deine Daten zu sichern.
Egal für welche Methode du dich entscheidest, wichtig ist nur, dass du überhaupt Backups machst. Aber bevor du blindlings ein Plugin aussuchst, schau dir die häufigsten Fehler an.
Fehler 1: Du vergisst wichtige Daten
Du brauchst verschiedenen Dateien und Datenbanken für ein vollständiges Backup deiner WordPress-Website:
1. WordPress-Kerndateien
Das sind die Dateien, die das Herzstück von WordPress bilden, einschließlich aller Systemdateien, die für das Funktionieren von WordPress erforderlich sind.
2. Themes
Alle Themes, die du auf deiner Website installiert hast, sollten in deinem Backup enthalten sein. Das beinhaltet sowohl das aktive Theme als auch alle anderen Themes, die du vielleicht installiert, aber nicht aktiviert hast.
Pro-Tipp 1: Generell reicht es, wenn du dein Haupttheme z.B. das Hello Theme, dazu ein Child Theme und ein weiteres der WordPress Themes auf deiner Seite hast (z.B. das von WordPress 2024). Den Rest kannst du löschen, da sie nur unnötig Speicherplatz auffressen.
3. Plugins
Genauso wie bei den Themes sollten auch alle Plugins, die du verwendet hast, Teil deines Backups sein. Theoretisch heißt das: aktive UND inaktive Plugins, ABER
Pro-Tipp 2: Plugins die du nicht brauchst, kannst du sie auch gleich löschen. Je weniger Plugins auf deiner Website sind, desto besser. Jedes Plugin (auch ein deaktiviertes) bietet eine potenzielle Angriffsfläche über Sicherheitslücken.
4. Uploads
Hierbei handelt es sich um alle Dateien, die du über das WordPress-Medien-Upload-System hochgeladen hast, einschließlich Bilder, Videos, Dokumente usw.
5.Konfigurationsdateien
Dazu gehören Dateien wie wp-config.php, die wichtige Einstellungen für deine WordPress-Website enthalten. Diese Dateien sind entscheidend für das ordnungsgemäße Funktionieren deiner Website, daher sollten sie unbedingt Teil deines Backups sein.
6. Datenbankinhalte
Last but not least, die Datenbank! Die WordPress-Datenbank enthält alle deine Website-Inhalte, einschließlich Beiträge, Seiten, Kommentare, Benutzerinformationen und Einstellungen. Eine Sicherungskopie deiner Datenbank ist absolut unerlässlich, um sicherzustellen, dass du im Falle eines Notfalls alles wiederherstellen kannst.
Indem du alle diese Dateien und Datenbanken in deinem Backup berücksichtigst, kannst du sicherstellen, dass du im Ernstfall alles hast, was du brauchst, um deine Website wiederherzustellen und weiterzumachen, als wäre nichts passiert.

So sieht es z.B beim Plugin Updraft Plus aus: 6 verschiedene Datenpakete
Fehler 2: Du hast dir keine Backup-Routine überlegt
Grundsätzlich vorab: Ich empfehle dir dein Backups zu automatisieren, damit du nicht immer wieder dran denken musst. Natürlich kannst du auch jede Woche ein manuelles Backup anstoßen, aber du hast ja auch noch anderes zu tun, als daran zu denken, oder?
Außerdem solltest du JEDES Mal BEVOR du etwas auf der Seite änderst (z.B. eine neue Seite erstellst, einen Blogbeitrag editierst oder irgendein Update machst ) ein separates manuelles Backup anstoßen. Falls während der Änderungen etwas kaputt geht, kannst du es dann immer schnell zurückdrehen.
Darüber hinaus empfehle ich dir einmal über die folgenden zwei Punkte nachzudenken und für dich den besten Weg zu finden, um deine WordPress-Website zu sichern:
Häufigkeit und Zeitpunkt der Backups
Die Häufigkeit deiner Backups hängt davon ab, wie oft du deine Website-Inhalte aktualisierst und wie wichtig dir deine Daten sind. Im Allgemeinen gilt:
Tägliche Backups
Wenn deine Website häufig aktualisiert wird, z. B. mit neuen Beiträgen, Kommentaren oder Produkten, ist es ratsam, tägliche Backups durchzuführen, um sicherzustellen, dass du keine wichtigen Daten verlierst.
Wöchentliche Backups
Wenn deine Website weniger häufig aktualisiert wird und du nicht täglich neue Inhalte hinzufügst, können wöchentliche Backups ausreichen, um deine Daten zu schützen, ohne die Serverbelastung zu erhöhen.
Monatliche Backups
Monatliche Backups sind ideal, wenn sich deine Website-Inhalte nur selten ändern und du hauptsächlich statische Inhalte hostest. Diese bieten immer noch eine Sicherung für den Fall des Falles, ohne die Serverressourcen zu stark zu beanspruchen.
Du kannst bei einigen Plugins auch einen Kombination einstellen, z.B.: monatliche Backups und die letzten 30 Tage tägliche Backups.
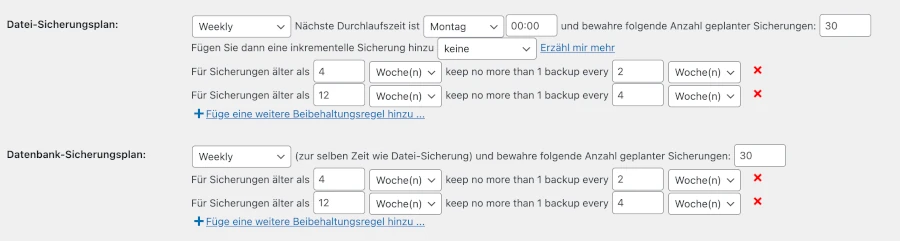
Um die Belastung deines Servers zu minimieren und sicherzustellen, dass deine Website während des Backup-Vorgangs reibungslos läuft, solltest du den Zeitpunkt für die Backups idealerweise auf Nachtstunden legen, bzw. auf Zeiten in denen der Traffic auf deiner Website am niedrigsten ist. Dadurch wird die Auswirkung auf die Leistung deiner Website minimiert.
Kurzer Exkurs zum Thema Updates bei WordPress:
WordPress, Themes, Plugins – so ziemlich alles auf deiner Webseite will regelmäßig ein Update bekommen.
WordPress Core und Themes
WordPress-Versionen (außer Sicherheits-Updates) und Themes würde ich manuell updaten, da oft umfangreiche Änderungen mit sich bringen. Auch hier gilt: immer ein manuelles Backup anstoßen, bevor du was updatest.
Plugins
Bei Plugin Updates gibt es zwei Lager: die, die sie manuell updaten und die die sie automatisch updaten lassen.
manuelle Updates:
Vorteil: wenn etwas kaputt geht nachdem du ein Plugin geupdatet hast, weißt du genau an welchen Plugin es lag und kannst es deaktivieren oder die Version des Plugins zurücksetzen
Nachteil: du musst regelmäßig, am besten wöchentlich daran denken, dich in deine Website einzuloggen und alle Updates machen.
Falls du jetzt denkst: „Och nöö, reicht nicht auch einmal im Monat zu checken? So habe ich es bisher auch gemacht….“
Das kann auch eine gewisse Zeit lang gut gehen. Aber sei dir des Risikos bewusst. Veraltete Plugin-Versionen können ein großes Einfallstor für Hacker sein. Updates schließen Sicherheitslücken. Je länger du sie also nicht updatest, desto größer ist das potenzielle Einfallstor.
Wenn Sicherheitslücken einmal bekannt geworden sind, können innerhalb von ein paar Minuten bis ein paar Stunden die ersten Schadprogramme auftauchen, die das ausnutzen. Die Plugin – Hersteller entwickeln ebenfalls innerhalb kurzer Zeit die Updates. Es ist dann nur fraglich wie lange es dauert, bis du dich wieder in deine Website einloggst und siehst, dass was zu tun ist.
Daher empfehle ich die folgende Option:
automatische Updates PLUS automatische Backups
Die automatischen Backups an die Plugin–Updates zu koppeln hat folgende Auswirkungen:
Vorteil: Eine starke Verbesserung deiner Website Sicherheit und vor allem: du musst an das Thema nicht mehr denken. Nutze doch die Zeit lieber zum Kaffee trinken. Wenn deine Seite doch mal gecrasht wird, hast du zur Not ein Backup um alles wiederherzustellen.
Nachteil: In der Regel ist das eine kostenpflichtige Funktion. Außerdem – wenn deine Website crasht, ist es etwas schwieriger herauszufinden, welches Plugin Schuld war. Daher lasse dir auch auf jeden Fall die Benachrichtigungen schicken, wenn ein Plugin geupdatet wird. Dann kannst du nachvollziehen, welches zuletzt geupdatet wurde und kannst nur das zurücksetzen oder deaktivieren.
Pro-Tipp 4: Da das ganz schön viele Mails werden können: erstelle dir eine extra E-Mail-Adresse für alles WordPress-relevante und lass dir die Benachrichtigungen dorthin schicken. Dann kannst du die Mails automatisch weg sortieren, aber hast sie bei Bedarf.
Fehler 3: Du hast zu wenig Backup-Versionen
Es gibt eine sogenannte 3-2-1-Regel bei Datensicherungen: 3 Kopien der Daten (=Original plus 2 Backups), in 2 verschiedene Medientypen, 1 davon an einem externen Ort.
Ich finde 2 Backups viel zu wenig, erst recht, wenn du sie in einem kurzen Intervall eingestellt hast. Wenn du ein tägliches Backup eingestellt hast und nur 2 Kopien behältst, dann deine Seite gehackt und Schadcode eingefügt wird…, und du kriegst erst eine Woche später mit…. Dann hast du ein Problem, weil deine Backups auch infiziert sind. Me not like!
Ich empfehle dir mindestens einen Zeitraum der letzten sechs Monaten mit den Backups abzudecken und noch ein mindestens ein 12 Monate altes Backup zu haben. So ist die Wahrscheinlichkeit höher, dass du noch ein sauberes altes Backup hast, um die Seite wiederherzustellen.
Sonst musst du die Seite im allerschlimmsten Fall komplett neu aufbauen.
Falls du dir Sorgen um den begrenzten Speicherplatz in deiner Cloud machst : entweder hole dir mehr Speicherplatz (ich kann pcloud und ihre Black Friday Angebote sehr empfehlen) oder stelle inkrementelle Backups ein.
Dort wird nicht jedes Mal alles komplett abgespeichert, sondern nur die Daten, die geändert wurden. Das spart viele Speicherkapazitäten. D.h. du kannst z.B. jeden Monat ein vollständiges Backup laufen lassen und dann täglich nur ein inkrementelles – wenn das für dich Sinn macht.
Zur Wiederherstellung müssen dann aber auch ALLE inkrementellen Backups in der Reihenfolge funktionieren – beachte das!
Fehler 4: Du exportierst das Backup nicht
Insbesondere das externe Speichern ist meiner Meinung nach sehr wichtig bei Website Backups.
Was kann passieren, wenn du kein externes Backup hast? In diesem Fall liegen dein Backup und die eigentliche WordPress-Seite am selben Ort.
Jetzt stell dir vor deine Website crasht komplett oder du wurdest von einem Hacker ausgesperrt. Du kommst aber nur an deine Backups wenn du IM WordPress Dashboard eingeloggt bist – also gar nicht. Selbst wenn du welche hast, nutzen sie dir also wenig. D.h. entweder kennst dich mit FTP aus und kommst vielleicht darüber noch an die Dateien oder musst deinen Hoster anrufen und hoffen, dass sie dir weiterhelfen können.
Viel einfacher ist es dann Backups in der Cloud deiner Wahl haben, worauf du separat Zugriff hast. Dann kannst du sie dir einfach aus der Cloud runterladen und wieder einspielen. Und zack, bist du wieder online.
Pro-Tipp 5: Achte darauf, dass auch dein Cloud-Zugang abgesichert ist, sodass sich keiner dort einloggen kann und deine Backups löschen. Nutze am besten zufällig genierte, mind. 20 stellige Passwörter aus einem Passwortmanager und eine 2-Faktor-Authentifizierung. Mehr dazu weiter unten im Artikel.
Zwischenfazit: was ist zu bedenken BEVOR ich mir ein Plugin installiere?
- Willst du Backups manuell erstellen oder automatisieren lassen?
- Willst du dein Backup exportieren lassen und wenn ja, wohin ?
- Möchtest du automatisch Backups erstellen, bevor irgendein Update läuft?
- Wie sieht eine sinnvolle Backup-Strategie für dich und deine Website aus?
- Wieviele Backups brauchst du und in welchem Zyklus sollen sie erstellt werden?
Hast du jetzt schon keine Lust mehr?
Dann lass uns darüber sprechen, wie ich dich bei der Einrichtung einer ordentlichen Backup-Strategie unterstützen kann mit dem Backup- und Wartungspaket.
Fehler 5: Du nimmst ein Plugin, das nicht zu deinen Bedürfnissen passt
Zugegebenermaßen, die größten Backup-Pugins haben ähnliche Funktionen. Trotzdem lohnt es sich die einzelnen Plugins genauer anzuschauen und zu prüfen, ob sie das leisten können, was du brauchst.
UpdraftPlus
Funktionen
UpdraftPlus bietet eine breite Palette von Funktionen, darunter automatische Backups, Zeitplanung, die Möglichkeit, Backups in die Cloud zu senden (z.B. Dropbox, Google Drive, Amazon S3), inkrementelle Backups und die Möglichkeit, Dateien und Datenbanken getrennt zu sichern.
Vorteile
Kostenlose Version mit grundlegenden Funktionen verfügbar, benutzerfreundliche Oberfläche, große Auswahl an Zielorten für Backups, zuverlässig und regelmäßige Updates.
Nachteile
Einige erweiterte Funktionen sind nur in der kostenpflichtigen Version verfügbar, kann die Ressourcen des Servers während des Backup-Vorgangs belasten.
VaultPress (jetzt Jetpack Backup)
Funktionen
Automatische Backups in Echtzeit, Sicherung von Dateien und Datenbanken, Wiederherstellung mit einem Klick, Malware-Scans und Sicherheitsüberwachung.
Vorteile
Nahtlose Integration mit dem Jetpack-Plugin, Echtzeit-Backups bieten maximalen Schutz, Benutzerfreundliche Oberfläche, automatische Sicherheitsüberwachung.
Nachteile
Kostenpflichtig – keine Gratisversion, einige fortgeschrittene Funktionen erfordern ein teureres Abonnement, begrenzte Anpassungsmöglichkeiten im Vergleich zu anderen Plugins.
Solid Backup
Funktionen
Vollständige Website-Backups, automatische Zeitplanung, Backup-Speicherung in der Cloud (z.B. Dropbox, Amazon S3), Wiederherstellung mit einem Klick, Migrationswerkzeuge.
Vorteile
Umfassende Backup- und Wiederherstellungsfunktionen, zuverlässig und regelmäßige Updates, Unterstützung für Website-Migrationen.
Nachteile
Relativ teuer im Vergleich zu anderen Plugins – keine Gratisversion, möglicherweise nicht so benutzerfreundlich wie einige andere Optionen, erfordert technisches Know-how für fortgeschrittene Einstellungen.
BackWPup
Funktionen
Automatische Backups, flexible Zeitplanung, Möglichkeit zur Speicherung von Backups auf verschiedenen Plattformen (z.B. Dropbox, Google Drive, FTP), Sicherung von Dateien und Datenbanken.
Vorteile
Kostenlos verfügbar, umfangreiche Anpassungsmöglichkeiten, Möglichkeit zur Integration mit verschiedenen Cloud-Speicherplattformen.
Nachteile
Die Benutzeroberfläche könnte für Anfänger etwas überwältigend sein, nicht so viele automatische Wiederherstellungsfunktionen wie einige andere Plugins.
Die Wahl des besten Backup-Plugins hängt von deinen spezifischen Anforderungen und Budget ab.
Ich bin ein großer Fan von Updraft Plus, sowohl in der Gratis- als auch Premiumversion. Schon in der Gratisversion kannst du Backups automatisieren lassen.
Letztendlich ist es wichtig, dass du ein Backup-Plugin wählst, das zu deinen Bedürfnissen passt und regelmäßige Backups deiner Website gewährleistet.
Fehler 6 (den 99% machen): das Backup nicht testen
Solange du dein Backup nicht testest, hast du kein funktionierendes Backup.
Das regelmäßige Überwachen von Backups und die Durchführung von Testwiederherstellungen ist nötig um sicherzustellen, dass deine Backups ordnungsgemäß funktionieren und im Ernstfall einsatzbereit sind. Hier sind die Gründe, warum dies so wichtig ist:
Gewährleistung der Datenintegrität
Backups können durch verschiedene Faktoren beeinträchtigt werden, wie z.B. Dateikorruption, unzureichenden Speicherplatz oder fehlerhafte Sicherungsprozesse.
Durch regelmäßige Überwachung kannst du sicherstellen, dass deine Backup-Dateien vollständig und fehlerfrei sind, und so das Auftauchen unerwartet Probleme verringern.
Sicherstellung der Einsatzbereitschaft im Ernstfall
Im Falle eines Notfalls ist es entscheidend, dass deine Backups einsatzbereit sind und eine reibungslose Wiederherstellung ermöglichen.
Durch regelmäßige Testwiederherstellungen kannst du sicherstellen, dass deine Backup-Dateien ordnungsgemäß funktionieren. Außerdem weißt du dann im Notfall was du zu tun hast und kannst deine Website schnell und effizient wiederherstellen.
Ok, aber nu mal Butter bei die Fische – wie macht man denn sowas nun?
Anleitung: Wiederherstellen eines Backups von Updraft Plus
Da wir „nur“ testen: ich empfehle ich dir eine Subdomain anzulegen und NICHT auf deiner Live WordPress Installation herum zu probieren.
Da solltest du erst aktiv werden, wenn du weißt, dass die Backups funktionieren und du das Backup wirklich einspielen musst.
1. Erstelle eine Subdomain
Logge dich in das Dashboard deines Webhosts ein und erstelle eine neue Subdomain, die als Testumgebung für deine Wiederherstellung dienen soll. Dies kann normalerweise unter dem Abschnitt „Subdomains“ oder „Domains“ erfolgen.
2. Installiere WordPress auf der Subdomain
Nutze den Installationsprozess deines Hosting-Dashboards oder den Weg der manuellen Installation , um WordPress auf deiner Subdomain zu installieren. Erstelle dazu auch eine neue WordPress Datenbank. Verwende dabei die gleichen WordPress-Version und die gleichen Einstellungen wie auf deiner Hauptdomain.
3.Gehe zu deinem Cloud Speicher und wähle das gewünschten Backup
Wähle das Backup aus, das du wiederherstellen möchtest. Normalerweise werden dort das Datum und die Uhrzeit des Backups angezeigt, um dir bei der Auswahl zu helfen. Achte darauf, dass du alle Dateien, die zum gleichen Backup gehören, herunterlädst.
4. Installiere dein Backup-Plugin
Auf der neuen Seite, d.h. der Subdomain brauchen wir natürlich das Plugin um Backup-Dateien wieder hochzuladen.
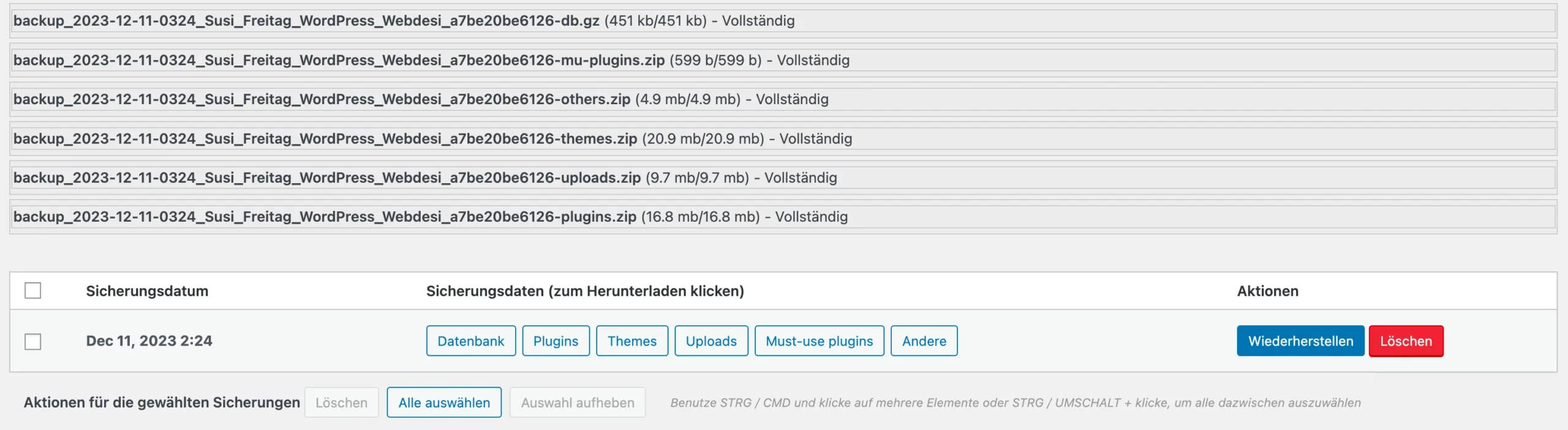
Alle Dateien, die zum Backup gehören, sollten auch wieder bei der Testwiederherstellung hochgeladen werden – sonst meckert das Plugin.
5. Wiederherstellungsoptionen anzeigen
Klicke auf die Option „Restore“ oder „Wiederherstellen“, um die Wiederherstellungsoptionen für das ausgewählte Backup anzuzeigen. Je nach UpdraftPlus-Version und Einstellungen können diese Optionen variieren.
6. Wiederherstellungsmethode auswählen
Wähle die gewünschte Wiederherstellungsmethode aus. UpdraftPlus bietet normalerweise verschiedene Optionen an, darunter die Wiederherstellung von Dateien, Datenbank oder beidem. Du kannst auch wählen, ob du alles auf einmal wiederherstellen möchtest oder nur bestimmte Teile. Zum Test empfiehlt sich logischerweise alles wiederherzustellen.
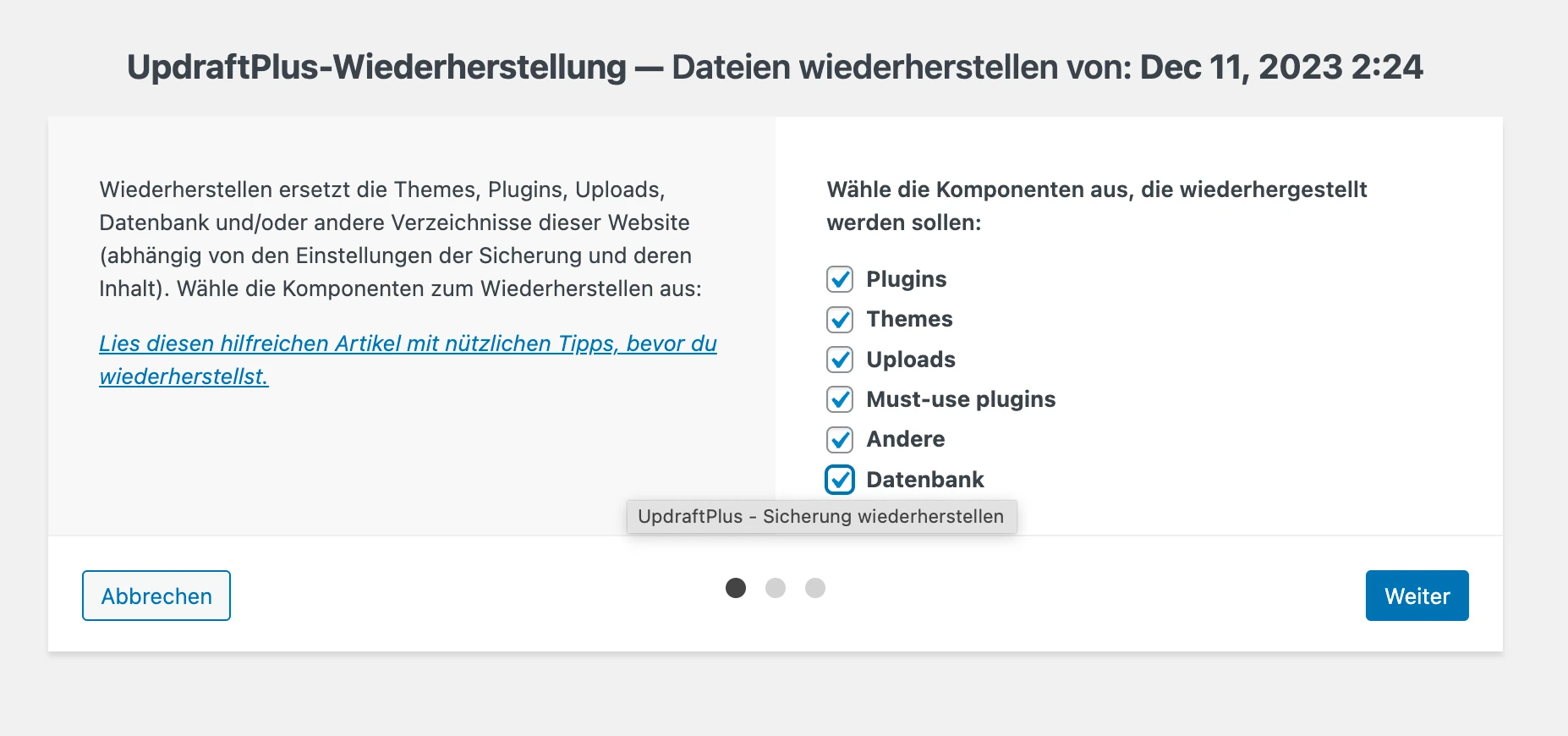
5. Wiederherstellungsoptionen anzeigen
Klicke auf die Option „Restore“ oder „Wiederherstellen“, um die Wiederherstellungsoptionen für das ausgewählte Backup anzuzeigen. Je nach UpdraftPlus-Version und Einstellungen können diese Optionen variieren.
6. Wiederherstellungsmethode auswählen
Wähle die gewünschte Wiederherstellungsmethode aus. UpdraftPlus bietet normalerweise verschiedene Optionen an, darunter die Wiederherstellung von Dateien, Datenbank oder beidem. Du kannst auch wählen, ob du alles auf einmal wiederherstellen möchtest oder nur bestimmte Teile. Zum Test empfiehlt sich logischerweise alles wiederherzustellen.
7. Starte die Wiederherstellung
Bestätige deine Auswahl und starte den Wiederherstellungsprozess. Je nach Größe deiner Website und deiner Internetverbindung kann dieser Prozess einige Minuten dauern.
8. Überprüfung der Wiederherstellung
Sobald der Wiederherstellungsprozess abgeschlossen ist, überprüfe deine Website gründlich, um sicherzustellen, dass alles wie erwartet funktioniert. Besuche verschiedene Seiten, überprüfe Funktionen und überprüfe, ob alle Inhalte ordnungsgemäß geladen werden.
9. Behebung von Problemen (falls erforderlich)
Wenn während des Wiederherstellungsprozesses Probleme auftreten oder bestimmte Teile deiner Website nicht ordnungsgemäß funktionieren, überprüfe die Einstellungen und versuche, den Wiederherstellungsprozess erneut durchzuführen.
In einigen Fällen kann es erforderlich sein, den Support von UpdraftPlus zu kontaktieren, um Hilfe zu erhalten.
Durch die Durchführung einer Testwiederherstellung auf einer Subdomain kannst du deine Backup-Dateien sicher überprüfen und sicherstellen, dass sie im Ernstfall einsatzbereit sind, ohne deine Live-Website zu beeinträchtigen.
Denke daran, dass dies eine Testumgebung ist und nicht für den Live-Betrieb gedacht ist. Lösche am Ende wieder die WordPress – Installation von der Subdomain (achte darauf, dass du nicht aus Versehen deine Hauptdomain löschst!), damit du nicht zwei Umgebungen mit Updates etc. aktuell halten muss. Außerdem taucht die Seite sonst vielleicht in Google irgendwann auf und deine Kund:innen sind verwirrt, welche denn jetzt nun aktuell ist.
Im nächsten Quartal / Halbjahr kann du den Prozess dann wieder von vorne mit einem aktuellen Backup durchführen.
Fehler 7: Du sicherst dein Backup nicht ab
Die Sicherheit von Backup-Dateien ist genauso wichtig wie die Sicherheit deiner WordPress-Website selbst.
Warum solltest du deine Backup-Dateien sicher aufbewahren?
Schutz vor Datenverlust
Backup-Dateien sind deine Lebensader im Falle eines Notfalls. Wenn deine Backup-Dateien nicht sicher sind, könnten sie selbst zum Ziel von Angriffen oder Verlusten werden, was deine gesamte Wiederherstellungsstrategie gefährden könnte.
Vermeidung von Datenschutzverletzungen
Deine Backup-Dateien können sensible Informationen enthalten, darunter Benutzerdaten, Passwörter und andere vertrauliche Daten. Wenn diese Dateien in die falschen Hände geraten, könnte dies zu Datenschutzverletzungen führen und das Vertrauen deiner Benutzer in deine Website und dein Unternehmen beeinträchtigen.
Empfohlene Sicherheitsmaßnahmen
Verwendung sicherer Speicherorte
Verwende sichere Speicherorte für deine Backup-Dateien, wie verschlüsselte Cloud-Speicherlösungen (z.B. pcloud, Amazon S3) oder sichere Server, die nicht öffentlich zugänglich sind. Achte bei Lösungen, wie Google Drive und Dropbox auch immer auf die Vorgaben der DSGVO.
Verschlüsselung der Backup-Dateien
Verschlüssele deine Backup-Dateien, bevor du sie hochlädst oder speicherst. Damit kannst du sicherstellen, dass sie selbst dann geschützt sind, wenn sie in die falschen Hände gelangen. Viele Backup-Plugins bieten integrierte Verschlüsselungsoptionen oder du kannst ein separates Verschlüsselungstool verwenden.
ACHTUNG: lies die Anleitung genau, damit du weißt, was du tust und speichere dir die Verschlüsselungscodes o.ä. ab. Backups, die du nicht entschlüsseln kannst, sind nutzlos.
Zwei-Faktor-Authentifizierung (2FA)
Aktiviere die Zwei-Faktor-Authentifizierung für alle deine Websiten, Cloud-Speicherkonten und Hoster, um zusätzliche Sicherheitsschichten hinzuzufügen und unbefugten Zugriff zu verhindern.
Regelmäßige Überprüfung der Zugriffsrechte
Überprüfe regelmäßig die Zugriffsrechte und Berechtigungen für deine Backup-Dateien und -Ordner, um sicherzustellen, dass nur autorisierte Benutzer darauf zugreifen können. Das gleiche gilt übrigens auch für die WordPress-Seite selbst.
Aktualisierung und Patching
Halte alle verwendeten Backup-Tools und -Plattformen auf dem neuesten Stand, indem du regelmäßig Updates installierst, um potenzielle Sicherheitslücken zu schließen.
Indem du diese Sicherheitsmaßnahmen für die Speicherung von Backup-Dateien befolgst, kannst du sicherstellen, dass deine Daten geschützt sind und im Notfall schnell wiederhergestellt werden können, ohne dass sie einem zusätzlichen Risiko ausgesetzt sind.
Du hast dafür keine Zeit und brauchst Unterstützung?
Lass uns kennenlernen und sehen, wie ich dir weiterhelfen kann.
Schreibe mir eine Nachricht
Fehler 7.5: Du verlässt dich nur auf das Plugin
Am Anfang des Textes habe ich dir verschiedene Methoden gezeigt, wie man Backups einstellen kann.
Ich würde dir empfehlen dich nicht nur auf ein Plugin zu verlassen, sondern noch ein manuelles Backup über FTP zu machen. ABER das ist etwas technischer.
Bevor du dich jetzt hier verwirren lässt, erstmal STOPP, scroll wieder nach oben und überprüfe, ob deine Plugin-Lösung so läuft wie sie soll.
Für alle anderen:
Manuelles Kopieren von Dateien über FTP
(das ist alles außer die Datenbank)
Diese Methode beinhaltet das manuelle Kopieren der WordPress-Dateien über einen FTP-Client von deinem Server auf deinen lokalen Computer oder ein anderes sicheres Speichermedium. Durch das Kopieren der Dateien sicherst du den gesamten Inhalt deiner Website, einschließlich Themes, Plugins, Uploads und Konfigurationsdateien.
Exportieren von Datenbanken über phpMyAdmin
(das ist NUR die Datenbank)
Mit phpMyAdmin, einem beliebten webbasierten Datenbankverwaltungstool, kannst du eine Sicherungskopie deiner WordPress-Datenbank exportieren. Dies umfasst alle deine Website-Inhalte, einschließlich Beiträge, Seiten, Kommentare und Benutzerdaten.
Die exportierte SQL-Datei kann dann sicher aufbewahrt werden und im Falle eines Notfalls zur Wiederherstellung verwendet werden.
Indem du mehrere alternativen Backup-Methoden in Betracht ziehst, kannst du sicherstellen, dass deine WordPress-Website regelmäßig gesichert wird und dass du im Falle eines Notfalls schnell auf gesicherte Daten zugreifen kannst.
Ich empfehle dir einmal pro Quartal auch diese Daten herunterzuladen und an einem sicheren Ort auf deinem PC, wie z.B einem verschlüsselten Tresor (z.B. Cryptomator) zu speichern.
FAZIT: Zu WordPress Backups gehört mehr als nur ein Plugin runterladen…
…aber so unfassbar komplex ist es nun auch wieder nicht.
Was dazu gehört: einmal ein bisschen Hirnschmalz reinstecken, eine ordentlichen Strategie aufsetzen und lernen, wie du Backups wiederherstellt.
So vermeidest du Albträume:
- Verwende Plugins für automatische Backups: Sie automatisieren den Prozess und machen Backups einfach und zuverlässig. (meine Empfehlung ist Updraft Plus – in der Gratis- als auch Premiumverison)
- Manuelle Backups sind eine solide Alternative bzw. Ergänzung zu Plugins: Nutze das Hosting-Dashboard oder FTP, um Sicherungskopien zu erstellen.
- Nutze Cloud-Services als externe Speicher: Speichere deine Backups extern, um unabhängiger und sicherer zu sein und im Notfall schnell drauf zu greifen zu können.
- Stelle sicher, dass alle wichtigen Daten gesichert sind: Denke an WordPress-Kerndateien, Themes, Plugins, Uploads, Konfigurationsdateien und die Datenbank.
- Entwickle eine Backup-Routine: Automatisiere Backups und erstelle vor jeder Änderung ein manuelles Backup.
- Passe die Häufigkeit der Backups an deine Bedürfnisse an (täglich, wöchentlich, monatlich).
- Teste deine Backups regelmäßig: Nur so kannst du sicherstellen, dass deine Backups im Ernstfall funktionieren.
- Achte darauf, dass deine Backups geschützt sind – sonst
Indem du diese Punkte beachtest, bist du bestens aufgestellt, um deine Website bei Problemen schnell und effizient wiederherzustellen.
Dann kriegst du nie wieder schwitzige Hände vorm nächsten Update und kannst souverän damit umgehen kannst, wenn es doch mal kracht.
FAQ
Welche Teile meiner WordPress-Website sollten gesichert werden?
Deine Backups sollten alle wichtigen Teile deiner WordPress-Website umfassen, einschließlich Dateien (Themes, Plugins, Uploads) und Datenbankinhalte (Beiträge, Seiten, Kommentare, Benutzerdaten).
Welche Backup-Methode ist die beste für meine WordPress-Website?
Die beste Backup-Methode hängt von deinen individuellen Bedürfnissen und Präferenzen ab. Backup-Plugins wie UpdraftPlus und BackupBuddy bieten eine bequeme Lösung, während manuelles Kopieren von Dateien über FTP oder automatische Backups von Hosting-Diensten auch effektive Optionen sind.
Wie überprüfe ich, ob meine Backups ordnungsgemäß funktionieren?
Führe regelmäßige Testwiederherstellungen durch, um sicherzustellen, dass deine Backups ordnungsgemäß funktionieren und im Ernstfall einsatzbereit sind.
Überprüfe deine Website nach der Wiederherstellung auf Fehler oder Probleme und behebe sie gegebenenfalls.
Wie sichere ich meine Backup-Dateien vor unbefugtem Zugriff?
Verschlüssele deine Backup-Dateien, bevor du sie hochlädst oder speicherst, und verwende sichere Speicherorte wie verschlüsselte Cloud-Speicherlösungen oder private Server.
Aktiviere außerdem die Zwei-Faktor-Authentifizierung für alle relevanten Konten und überprüfe regelmäßig die Zugriffsrechte und Berechtigungen.
Was kann ich tun, wenn meine Website gehackt wurde und meine Backups ebenfalls betroffen sind?
Im Falle eines Hacks solltest du sofort Maßnahmen ergreifen, um deine Website zu sichern und den Schaden zu begrenzen.
Verwende gegebenenfalls ältere, nicht betroffene Backups, um deine Website wiederherzustellen, und führe anschließend eine gründliche Sicherheitsüberprüfung durch, um zukünftige Angriffe zu verhindern.
